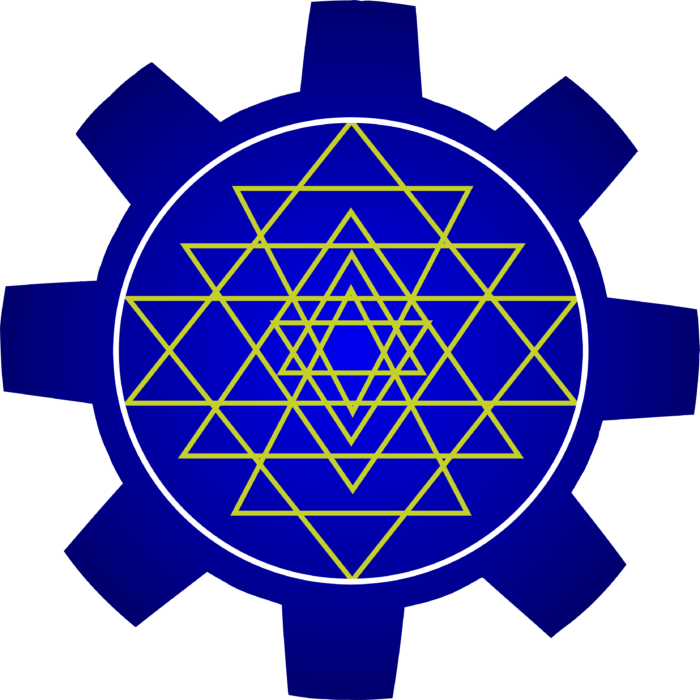On bash, run –
sudo systemd-resolve --flush-caches
Should be done.
On bash, run –
sudo systemd-resolve --flush-caches
Should be done.
Problem: Changing just the datacenter name in cassandra-rackdc.properties gives the error:
Cannot start node if snitch's data center [newName] differs from previous data center [oldName]. Please fix the snitch configuration, decommission and rebootstrap this node or use the flag -Dcassandra.ignore_dc=true.Solution:
If you are just beginning to setup you cassandra cluster, and is ok to reset the data to bootstrapped state, do this
sudo service cassandra stop sudo rm -R /var/lib/cassandra sudo mkdir /var/lib/cassandra sudo chown cassandra /var/lib/cassandra sudo service cassandra start
If you need to persist the existing data, do this
sudo vi /etc/cassandra/cassandra-env.sh
# edit the JVM_OPTS line to make it look like below
JVM_OPTS=\"$JVM_OPTS -Dcassandra.ignore_rack=true -Dcassandra.ignore_dc=true\"
sudo service cassandra restart
This should normally resolve the dc name correction in rack-dc properties file.
Error:
Setting up rabbitmq-server (3.8.16-1) … Job for rabbitmq-server.service failed because the control process exited with error code. See "systemctl status rabbitmq-server.service" and "journalctl -xe" for details. invoke-rc.d: initscript rabbitmq-server, action "start" failed.
Reason: libtinfo.so library missing.
Solution:
sudo apt install libncurses5
Note: No need to reattempt the installation.
Here is a one hour HTML app that you can use to repeat recorded audio to remind your busy kids they have to finish that food on the table, while watching their favorite videos on YouTube.

To use the app is this simple –
Happy parenting !
Here is how you can apply dark more on chrome on your desktop –
That’s it. Now you can have easy on eyes theme on Chrome, just like your IDE !
Problem:
We get this error when we do npm install –
Error: Cannot find module ‘semver’
Require stack:
Reason:
Version issues
Fix:
Run these commands
sudo rm -rf /usr/local/bin/npm /usr/local/share/man/man1/node* ~/.npm sudo rm -rf /usr/local/lib/node* sudo rm -rf /usr/local/bin/node* sudo rm -rf /usr/local/include/node* sudo apt-get purge nodejs npm sudo apt autoremove sudo apt-get install nodejs npm
Try now. Should be fixed !
Note: In case the version didn’t get updated even after following the above command use these set of commands:
sudo rm -rf /usr/local/bin/npm /usr/local/share/man/man1/node* ~/.npm sudo rm -rf /usr/local/lib/node* sudo rm -rf /usr/local/bin/node* sudo rm -rf /usr/local/include/node* sudo apt-get purge nodejs npm sudo apt autoremove Download the latest installable archive for your OS from https://nodejs.org/en/download/ tar -xf your-archiveFile sudo mv extracted-archiveFolder-name/bin/* /usr/local/bin/ sudo mv extracted-archiveFolder-name/lib/node_modules/ /usr/local/lib/
The bit rates for the most common audio formats –
| ALAW | 8 BITS |
| ULAW | 8 BITS |
| PCM | 16 BITS SIGNED/UNSIGNED |
| ADPCM | 8 BITS |
The endian-ness for more than one byte systems:
| Motorola Processors | Big Endian |
| Intel Processors | Small Endian |
I had recently hit a blocker to production deployment, when my processes just won’t connect to my Cassandra DB from within their containers.
This is how I could fix it –
nc -vz dbhost 9042
docker inspect -f '{{range .NetworkSettings.Networks}}{{.IPAddress}}{{end}}' your-container-name-or-id
172.32.15.36
{
"bip": "10.0.0.1/16"
}
sudo service docker stop
sudo rm -rf /var/lib/docker
sudo service docker start
#init your swarm if needed
docker swarm init
pull your images
start your containers
To make a new disk you just added to the Ubuntu device, please go through the following steps –
Check whats the /dev path of the disk. On terminal, run-
lsblk
NAME MAJ:MIN RM SIZE RO TYPE MOUNTPOINT
loop0 7:0 0 97M 1 loop /snap/core/9289
loop1 7:1 0 18M 1 loop /snap/amazon-ssm-agent/1566
nvme0n1 259:0 0 1T 0 disk
nvme1n1 259:1 0 10G 0 disk
You would have got a result as above. ( In Azure the disk names are the usual sda, sdb etc, unlike the nvme* in AWS.)
In this case, the disk I wanted add is the 1 TB disk, which is /dev/nvme0n1
Format the disk with a new compatible filesystem (XFS).
sudo mkfs -t xfs /dev/nvme0n1Wait for the file-system creation to finish.
sudo mkdir /data
sudo mount /dev/nvme0n1 /data
sudo cp /etc/fstab /etc/fstab.orig
sudo blkid
From the output of the last command, find the UUID of your disk
sudo vim /etc/fstabAppend the line –
UUID=[your disk's UUID] /data xfs defaults,nofail 0 2Note that in the above replace your disk’s UUID without the square brackets, and save the file.
sudo umount /data
sudo mount -a
df -hVerify that /data is listed as a disk in the last command. If not, please check the /etc/fstab file, apply correction of UUID, spaces etc, and repeat the above test block again.
Problem:
The newly set hostname reverts back to older one after reboot
Reason :
Hostname is reset by cloud-init
Solution :
Inactivate cloud-init.
On terminal, key in –
[bash] hostnamectl set-hostname YourNewHostName sudo touch /etc/cloud/cloud-init.disabled sudo reboot [/bash]