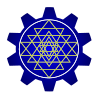As you start to develop complex applications containing multiple activities and providing multiple functionality, often times you would want to store structured data in your application. Android provides a mechanism to do this using Databases.
The SQL that is used with Android system is SQLite. Just like MySQL is used with PHP and Microsoft SQL Server with ASP.NET, SQLite is used with Android System.
- SQLite is an open source database that supports standard relational database features like SQL syntax and transactions.
- SQLite supports a variety of data types like Text, Integer, Real etc. Text is similar to Strings in most Programming Languages.
- SQLite is embedded in every Android device eliminating the need for any setup procedure.
- All one needs to do in order to work with SQLite databse is to write SQL queries to create and update the database.
- All the Databases contained within your application will be saved in the directory DATA/data/<yourappname>/databases/filename.
This tutorial series is concerned with Android Application Development and although databases are a major sections I will not be concentrating on SQLite but on integrating SQLite with Android. Nevertheless, there are some very good tutorials on the internet that can come in handy while learning SQLite. Below are a few :-
For the scope of this tutorial series, a fair knowledge of SQLite should be enough. Further posts will assume the following :-
- You have a fair idea of SQLite and it’s working.
- You can write well formed SQL queries.
- You have a fair idea of the how the values are returned for the queries.
In the next post I’ll show you how to integrate SQLite and Java for the purpose of Android Development.
Happy learning SQLite.